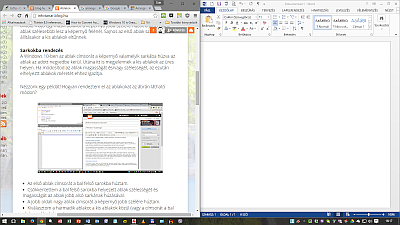 Ha több ablakot egyszerrre szeretnél látni a képernyőn, el kell rendezned őket. Szerencsére nem kell egyenként a helyükre vinni és átméretezni őket. A Windows 10-ben továbbfejlesztették az ablakok elrendezését, ezt fogjuk ma megnézni.
Ha több ablakot egyszerrre szeretnél látni a képernyőn, el kell rendezned őket. Szerencsére nem kell egyenként a helyükre vinni és átméretezni őket. A Windows 10-ben továbbfejlesztették az ablakok elrendezését, ezt fogjuk ma megnézni.
Egymás mellé rendezés
Ha egy ablak címsorát a képernyő bal vagy jobb széléhez húzod, a Windows 7-től kezdve az ablak arra a képernyőfélre kerül. Ugyanezt a Windows+balra/jobbra nyíl billentyűkkel is elérheted. Utána az egérrel elhúzva vagy a Windows+ellenkező irányú nyíl megnyomásával vonhatod vissza a műveletet.
Az egyik újdonság ezzel kapcsolatban az, hogy az ablak elrendezése után az üres részen megjelenik a többi ablak kicsinyített képe, és kattintással vagy a nyíl billentyűkkel és az Enterrel eldöntheted, hogy melyik ablak kerüljön az üres részre.
A másik újdonság, hogy ha a képernyő egyik felére helyezett ablak szélességét módosítod, majd utána egy másik ablakot a képernyő másik felére rendezel, a második ablak szélességét az elsőhöz igazítja. Ha például a képernyő bal szélére húzol egy ablakot, majd a jobb oldali szegély húzásával keskenyebbre állítod, majd egy másik ablakot a képernyő jobb szélére húzol, a jobb oldali ablak szélesebbb lesz a képernyő felénél. Sajnos az első ablak szélességének állításakor a kis ablakok eltűnnek.
Sarkokba rendezés
A Windows 10-ben az ablak címsorát a képernyő valamelyik sarkába húzva az ablak az adott negyedbe kerül. Utána itt is megjelennek a kis ablakok az üres helyen. Ha módosítod az ablak magasságát és/vagy szélességét, az ezután elhelyezett ablakok méretét ehhez igazítja.
Nézzünk egy példát! Hogyan rendeztem el az ablakokat az ábrán látható módon?
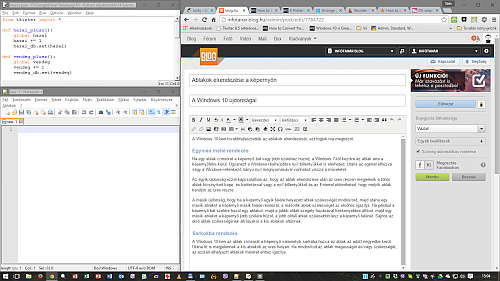
- Az első ablak címsorát a bal felső sarokba húztam.
- Csökkentettem a bal felső sarokba helyezett ablak szélességét és magasságát az ablak jobb alsó sarkának húzásával.
- A jobb oldali nagy ablak címsorát a képernyő jobb szélére húztam.
- Kiválasztom a harmadik ablakot a kis ablakok közül (vagy a címsorát a bal alsó sarokba húzhattam volna).
A sarkokba a rendezést a billentyűzet segítségével is elvégezheted. Először nyomd meg a Windows+balra /jobbra nyilat. Ezután nyomd meg a Windows+fel/le nyilat, a kívánt saroknak megfelelően.
Utána a Windows+fel/le nyilak segítségével még módosíthatod az elrendezést. Ha valamelyik felső sarokban van az ablak, a Windows+lefelé nyíl először a teljes magasságúra állítja az ablakot, a következő megnyomáskor átteszi az alsó sarokba, az újbóli megnyomáskor pedig lekicsinyíti a tálcára.
Ha valamelyik alsó sarokban van az ablak, a Windows+fel nyíl először teljes magasságúra állítja, másodszor a felső sarokba helyezi, harmadszor pedig teljes képernyősre nagyítja.
További lehetőségek
Ha egy ablak címsorára duplán kattintasz vagy a képernyő felső részére húzod, felnagyítja teljes képernyősre. Ugyanezt a Windows+fel nyíllal is megteheted, ha nem éppen valamelyk alsó sarokba van rendezve az ablak. (Akkor háromszor kell megnyomnod.)
A felnagyított ablakot visszaállíthatod normál méretűre, ha lehúzod címsorát a képernyő felső széléről, duplán kattintasz a címsorára vagy megnyomod a Windows+le nyilat.
A normál méretű ablakot lekicsinyítheted a tálcára, ha megnyomod a a Windows+le nyilat. Ha utána (anélkül, hogy másik ablakra kattintanál) rövid időn belül megnyomod a a Windows+fel nyilat, visszaáll az ablak a lekicsinyítés előtti méretre.
Beállítások
A Gépházban a Rendszert választva a Több alkalmazás lapon találod az ablakok elrendezésével kapcsolatos beállításokat. A Dokkolás részen be- vagy kikapcsolhatod az előbb ismertetett lehetőségeket:
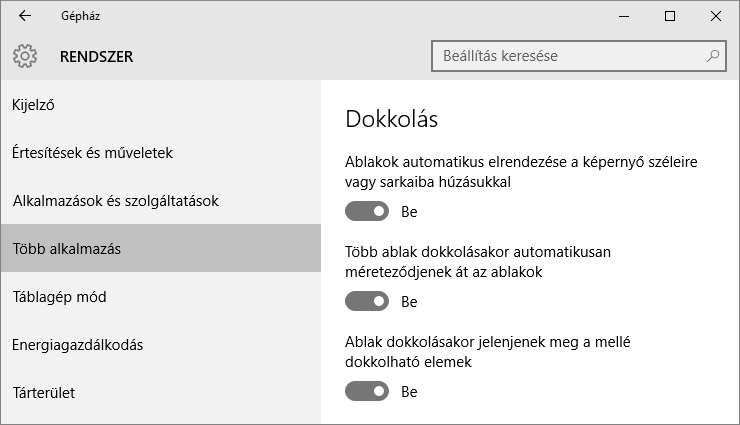


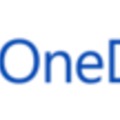
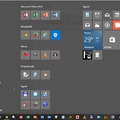
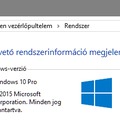

A bejegyzés trackback címe:
Kommentek:
A hozzászólások a vonatkozó jogszabályok értelmében felhasználói tartalomnak minősülnek, értük a szolgáltatás technikai üzemeltetője semmilyen felelősséget nem vállal, azokat nem ellenőrzi. Kifogás esetén forduljon a blog szerkesztőjéhez. Részletek a Felhasználási feltételekben és az adatvédelmi tájékoztatóban.