A Windows 10-ben visszakaptuk a Start menüt, de egy kicsit más formában. A hagyományos asztali programok és a Windows appok együtt találhatók benne. Az én Start menüm például (némi alakítás után) így néz ki:
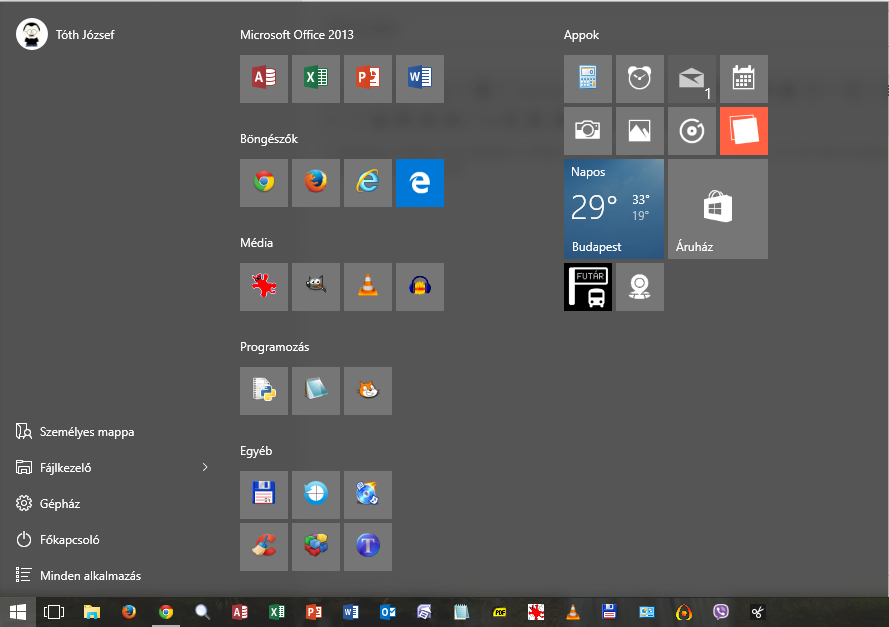
A bal alsó rész hasonlít régi Start menüre. A Minden alkalmazásra kattintva kapsz egy listát összes telepített programról ABC rendben:
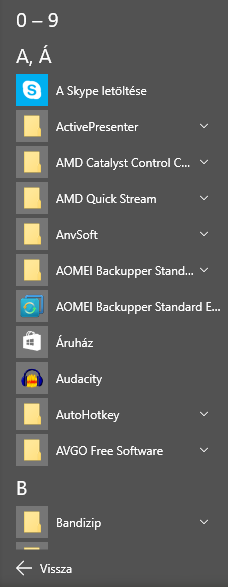
Hasznos tudni, hogy egy kiemelt kezdőbetűre rákattintva megjelenik az összes kezdőbetű, ahonnan követlenül a kívánt betűhöz ugorhatsz a listában.
Szerencsére ezt a listát ritkán kell használni, mert a Start menüben ugyanúgy használható a keresés, mint a Windows 7-ben: a Start menü megjelenítése után rögtön el kell kezdeni gépelni a program nevét. Ha már megnyitottad a Minden alkalmazás listát, akkor ez már nem működik, a keresésre innen (és bárhonnan) a Windows+Q billentyűkkel tudsz váltani. Eredetileg van egy kis nagyító a tálcán a Start menü gombja mellett, ezzel is megnyitható a keresés. Én ezt a gombot feleslegesnek találtam, ezért kikapcsoltam. (jobb kattintás a tálcára, Keresés, Elrejtve).
A Főkapcsolóra kattintva az Alvó állapotot, a Leállítást vagy az Újraindítást választhatod. A Kijelentkezés és a Zárolás nem itt van. Ezekhez a lista tetején a felhasználói nevedre kell kattintanod. Ugyanott válthatsz másik felhasználóra, vagy módosíthatod a felhasználói fiókodat.
Hogy efölött mi jelenjen meg azt a Gépházban, a Személyre szabásnál, a Start menü/Kezdőképernyő pontban a legutolsó lehetőséget választva tudod (ízlés szerint) beállítani:
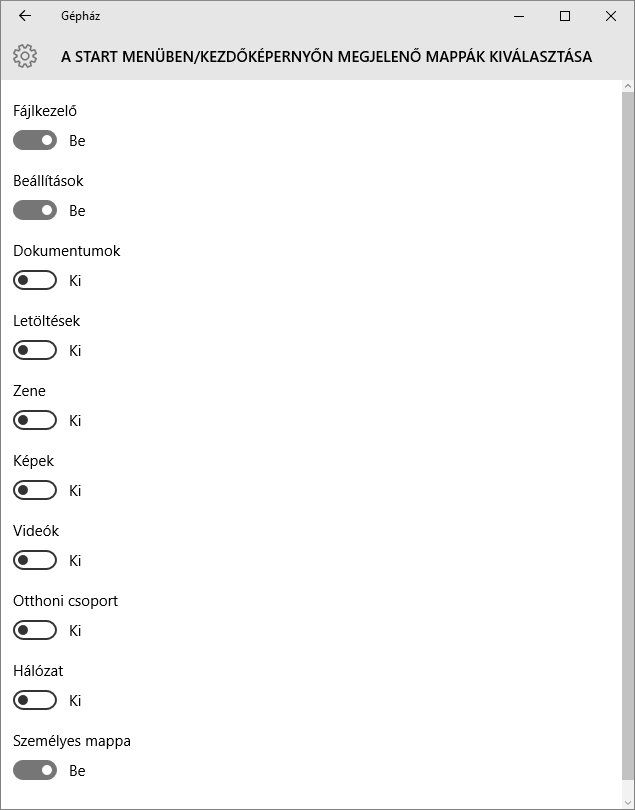
Ha a fenti lehetőségek közül bekapcsolod a Beállításokat, a Főkapcsoló fölött is el tudod indítani a Gépházat, amelyben a Windows beállításokat gyűjtötték össze. Sajnos még mindig nem mindet, néha még szükség van a régi Vezérlőpultra, illetve helyenként a Gépházból választva is a régi ablakok jönnek elő.
Megfigyelheted, hogy a gépházban nincs Alkalmaz vagy OK gomb, a beállításokat a rendszer azonnal elvégzi.
Ha bekapcsoltad, e fölött indíthatod a Fájlkezelőt, amelynek gyorslistája is van (a mellette lévő nyíllal hívhatod elő).
A fenti mappákon kívül a bal oldali részben még két listát jeleníthetsz meg: a legtöbbet használt és a legutóbb felvett alkalmazásokat. Ezek is a Gépházban, a Személyre szabásnál, a Start menü/Kezdőképernyő pontban kapcsolhatók be vagy ki:
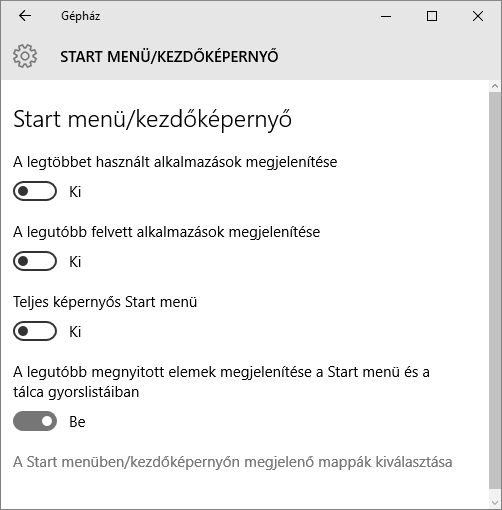
Ha olyan program jelenik meg a legtöbbet használt alkalmazások listájában, amit nem szeretnél, kattints rá a jobb gombbal, majd válaszd a Ne jelenjen meg ebben a listában parancsot! Én nem találtam túl hasznosnak ezt a két listát, ezért kikapcsoltam őket. Így viszont a Start menü bal felső része kihasználatlan marad, mert ide nem lehet programokat rögzíteni.
A Start menü beállításainál (előző ábra) adhatod meg azt is, hogy a Start menü teljes képernyős legyen. Ezt csak akkor érdemes bekapcsolni, ha nagyon sok csempét szeretnél egyszerre látni. Egyébként ha nem férnek el a csempék, a nem teljes képernyős menü méreteit módosíthatod. Ehhez a széleit kell húznod az egérrel. Oldalirányban csak oszloponként tudod szélesebbre vagy keskenyebbre állítani.
A jobb oldali részen rögzítheted a programokat és az appokat csempék formájában. A rögzítéshez keresd meg a programot kereséssel vagy a Minden alkalmazás pontban, kattints rá jobb gombbal, majd válaszd a Kitűzés a Start menübe parancsot! A csempét ezután húzással tudod a megfelelő helyre vinni.
A csempéknek többféle mérete lehet, ezek között is jobb gombos menüvel válthatsz (a széles lehetőség nem minden alkalmazásnál jelenik meg):
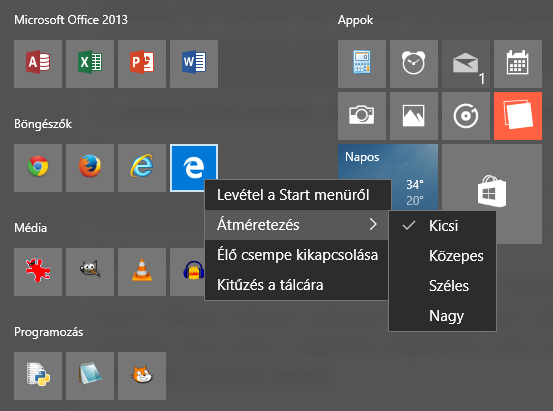
Ugyanitt le is veheted a csempét a Start menüről.
A csempéknél sajnos nincs gyorslista. Az appok esetén azonban előnyös lehet az élő csempe használata, mert így az app elindítása nélkül is látunk bizonyos információkat (például hány levelünk érkezett, vagy milyen meleg van kinn). Ha zavar az élő csempék változása, ezt a lehetőséget is kikapcsolhatod a jobb gombos menüben.
Ha egy csempét a tobbiektől egy kicsit távolabb húzol, új csoportot kezdesz. A csoportokat elnevezheted, ha a fölöttük lévő helyre kattintasz:
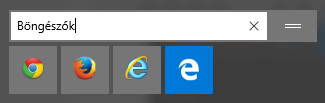
A neveket utólag is módosíthatod, vagy törölheted az X-re kattintva. A jobb oldalon lévő dupla vonalat húzva az egész csoportot egyszerre áthelyezheted.
Ha nem tetszenek a csempék, és jobban szereted a hagyományos Start menüt, a Windows 10-re is feltelepítheted a Classic Shell programot, amelyrúl korábban már írtam.
És végül még egy tipp: ha a jobb gombbal kattintasz a Start menü gombjára (vagy megnyomod a Win+X billentyűket), egy másik menüt kapsz sok hasznos lehetőséggel.

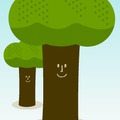

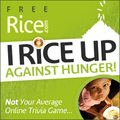
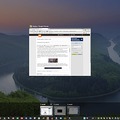
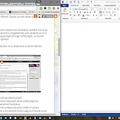
A bejegyzés trackback címe:
Kommentek:
A hozzászólások a vonatkozó jogszabályok értelmében felhasználói tartalomnak minősülnek, értük a szolgáltatás technikai üzemeltetője semmilyen felelősséget nem vállal, azokat nem ellenőrzi. Kifogás esetén forduljon a blog szerkesztőjéhez. Részletek a Felhasználási feltételekben és az adatvédelmi tájékoztatóban.