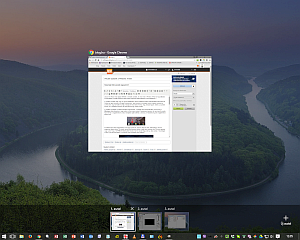 Linuxon és Macen már régóta elérhetők a virtuális asztalok, és most már a Windows 10-ben is használhatók. (Pontosabban a korábbi Windows-okban külön programot kellett telepíteni a használatukhoz.)
Linuxon és Macen már régóta elérhetők a virtuális asztalok, és most már a Windows 10-ben is használhatók. (Pontosabban a korábbi Windows-okban külön programot kellett telepíteni a használatukhoz.)
A virtuális asztalok célja, hogy az egyes feladatokhoz tartozó ablakokat külön munkaterületen helyezhesd el. Például az egyik asztalon szöveget szerkesztesz, egy másikon a szöveghez tartozó képeket kezeled és szerkeszted, egy harmadikon pedig a böngészőt használod. Fontos, hogy könnyű legyen váltani az asztalok között, és az ablakokat könnyen át tudd helyezni egy másik asztalra.
A virtuális asztalokat a Feladat nézetben tudod kezelni. A Feladat nézet megnyitásához nyomd meg a Windows+Tab billentyűket, vagy kattints a Start menü melletti Feladatnézet gombra! Ha nem látszik a gomb, kapcsold be a megjelenítését a tálca menüjében (jobb kattintás a tálcára) a Feladatnézet gomb megjelenítése paranccsal!
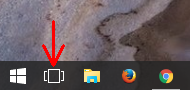
A Feladat nézet első megnyitásakor csak egy asztal van, ezért az alsó sáv üres, felül pedig az összes megnyitott ablakot látod. Új virtuális asztal készítéséhez kattints a jobb alsó sarokban lévő Új asztal gombra, vagy nyomd meg a Ctrl+Win+D billentyűket! Ezután már két asztalt fogsz látni az alsó sávban. Tetszőleges számú új asztalt készíthetsz, de nagyon sokat szerintem nem érdemes.
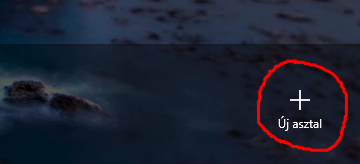
Ha az egérrel rámutatsz valamelyik asztalra, a jobb felső sarkánál megjelenik egy X, erre kattintva tudod bezárni. Ilyenkor a rajta lévő ablakok átkerülnek az előtte lévő asztalra. Az aktuális asztalt a Win+Ctrl+F4 megnyomásával is bezárhatod.
Kattintással kiválaszthatod a kívánt asztalt, és ezzel kilépsz a Feladat nézetből. A Feladat nézet megnyitása nélkül a Ctr+Win+balra/jobbra nyíl megnyomásával tudsz váltani az asztalok között.
Térjünk most vissza a Feladat nézetbe! Ha rámutatsz egy asztalra, a felső részen kicsinyítve megjelennek a kijelölt asztalon lévő ablakok. Innen is választhatsz, és ekkor arra az asztalra kerülsz, amelyen a kiválaszott program van.
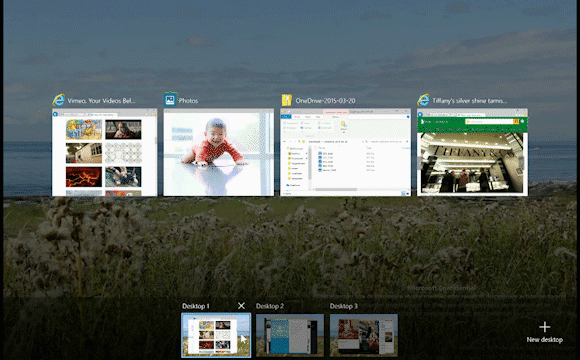
Ha egy ablakot át szeretnél helyezni egy másik asztalra, a Feladat nézetetben húzd az ablakot a kívánt asztalra! Ha az Új asztal gombra húzod az ablakot, létrehoz egy új asztalt, majd azon helyezi el az ablakot.
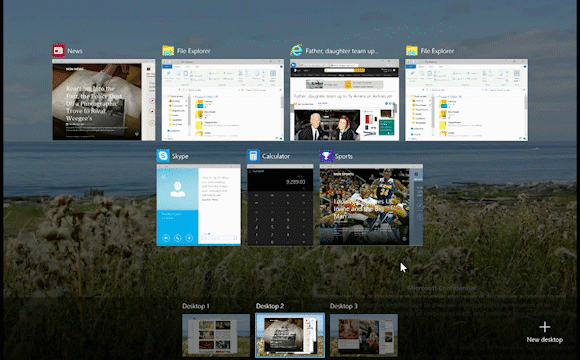
Egy másik módszer az áthelyezésre, hogy a Feladat nézetben a jobb gombbal rákattintasz az ablakra, majd a menüben kiválasztod, melyik asztalra szeretnéd áthelyezni.
Az asztalokkal kapcsolatban beállíthatod, hogy a tálcájukon, illetve az Alt+Tab-ot az asztalon megnyomva mely ablakok jelenjenek meg. Az alábbi ábra mutatja a beállítások helyét:
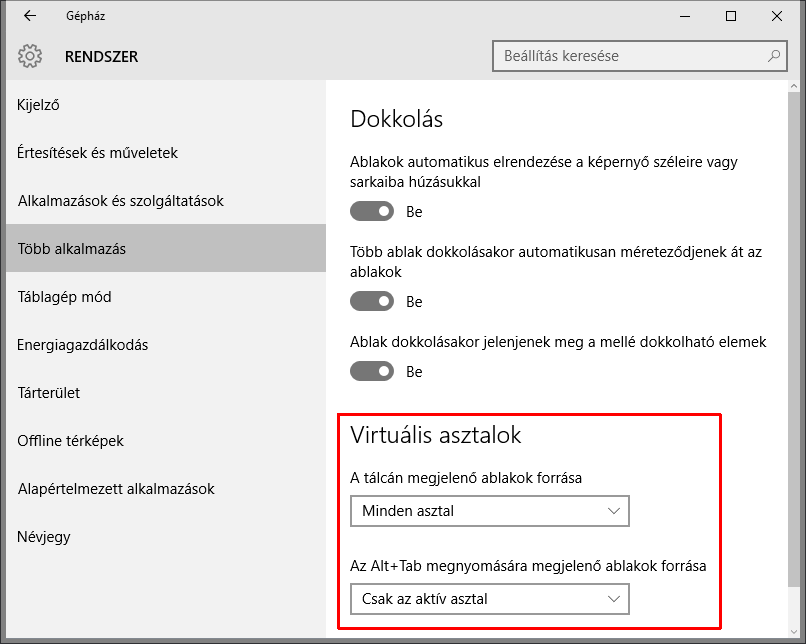
Az első beállításnál azt választottam, hogy bármely asztalon lévő ablak megjelenjen a tálcán. Így a tálcán lévő gombbal a Feladat nézet nélkül is könnyen válthatok az asztalok között. A másik beállításnál is ezt szoktam választani, csak most a szemléltetés miatt váltottam a másik lehetőségre. Ez azoknak hasznos, akik jobban szeretnék elkülöníteni egymástól az egyes asztalokat.

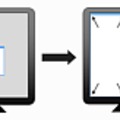
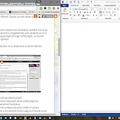
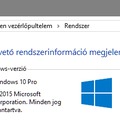


A bejegyzés trackback címe:
Kommentek:
A hozzászólások a vonatkozó jogszabályok értelmében felhasználói tartalomnak minősülnek, értük a szolgáltatás technikai üzemeltetője semmilyen felelősséget nem vállal, azokat nem ellenőrzi. Kifogás esetén forduljon a blog szerkesztőjéhez. Részletek a Felhasználási feltételekben és az adatvédelmi tájékoztatóban.