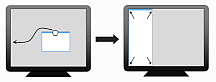 A 10-es változat előtti Windows-ok (7, 8, 8.1) csak a bal vagy a jobb képernyőfélre tudták rendezni az ablakokat, de készült sok segédprogram, amely ezt további lehetőségekkel bővítette. Ezek közül szeretném most bemutatni az egyik egyszerű, de jól használható programot, a WinDock-ot.
A 10-es változat előtti Windows-ok (7, 8, 8.1) csak a bal vagy a jobb képernyőfélre tudták rendezni az ablakokat, de készült sok segédprogram, amely ezt további lehetőségekkel bővítette. Ezek közül szeretném most bemutatni az egyik egyszerű, de jól használható programot, a WinDock-ot.
Az oldal alján a Download gombra kattintva töltheted le a programot. A telepítés menete a szokásos, a feltételek elfogadása után a Next gombbal végig lehet menni rajta. A vége felé egy kicsit lelassul, mert telepíti a VC++ 2015-ös futtató modult, amelyre szüksége van. Közben úgy néz ki, mintha lefagyott volna, de várj türelmesen, amíg meg nem jelenik a következő ablak:
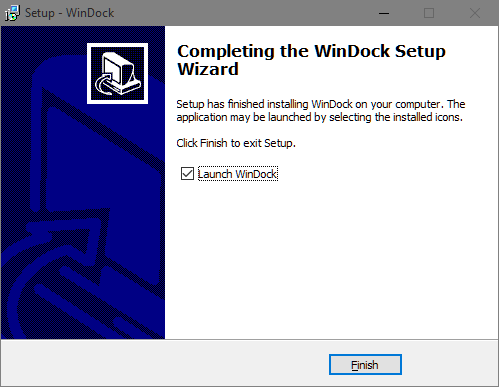
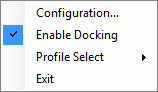 A Finish gombra kattitnva elindul a WinDock program, és megjelenik ikonja a tálca jobb oldali részén. A jobb gombbal az ikonra kattintva hívhatod elő a program menüjét. A programot az Enable Docking kikapcsolásával tudod ideiglenesen szüneteleteni, az Exit-tel pedig kiléphetsz belőle.
A Finish gombra kattitnva elindul a WinDock program, és megjelenik ikonja a tálca jobb oldali részén. A jobb gombbal az ikonra kattintva hívhatod elő a program menüjét. A programot az Enable Docking kikapcsolásával tudod ideiglenesen szüneteleteni, az Exit-tel pedig kiléphetsz belőle.
A beállításokat a Configuration paranccsal hívhatod elő. Az alábbi ábrán az általam ajánlott beállításokat láthatod:
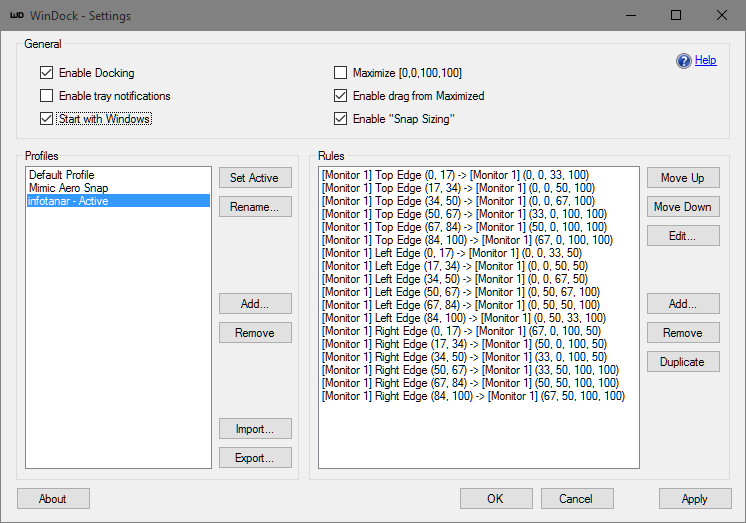
A bal alsó részen, a listában a profilok láthatók. Ezek határozzák meg, hogy egy ablak címsorának húzásakor mi történjen. A telepítés után csak az első két profil szerepel a listában, a harmadikat én készítettem.
A Mimic Aero Snap profil a Windows 7-et utánozza, ennek nem sok haszna van. A Default Profile viszont jelentősen kibővíti a lehetőségeket. A profilok között a Set Active gombbal, vagy a menüből a Profile Select almenüben választhatsz. Nyiss meg egy ablakot (pl. jegyzettömböt), és próbáld ki, mi történik, ha az ablakot a címsoránál fogva a képernyő széleihez vagy sarkaihoz húzod! A képenyő alsó szélét se felejtsd ki!
Lehet, hogy ennyi elég is, de ha még több lehetőséget szeretnél, kipróbálhatod az általam készített infotanar nevű profilt is. Ehhez töltsd le és importáld a programba az Import gomb segítségével, majd tedd aktívvá. Ezután már 18 féle helyre mozgathatod az ablakokat a képernyő széleire húzva. (Az alsó szélhez nem rendeltem funkciót, mert oda kellene a leghosszabb úton húzni az ablakokat.) Az alábbi ábra mutatja, hogy a képernyő széleinek részei milyen elrendezést eredményeznek. Próbáld ki őket! A legegyszerűbb, ha végighúzod egy ablak címsorát a képernyő szélein és megfigyeled az eredményt. (Az ablak teljes képernyősre nagyításához kattints duplán a címsorára.)
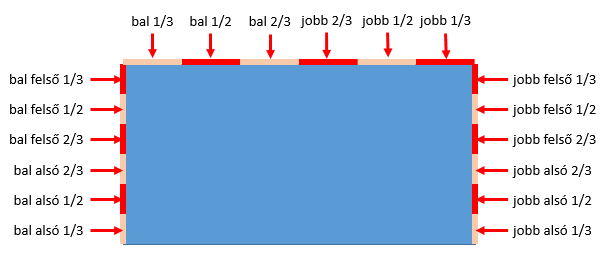
Ha egyik profil sem nyerte el tetszésedet, te magad is készíthetsz egyet (bal oldali Add gomb), vagy módosíthatod valamelyiket. A Settings ablak jobb alsó részén látható az aktív profilhoz tartozó szabályok listája. Hozzáadhatsz új szabályt a jobb oldali Add gombbal, vagy módosíthatod bármelyiket az Edit gomb segítségével (előtte jelöld ki):
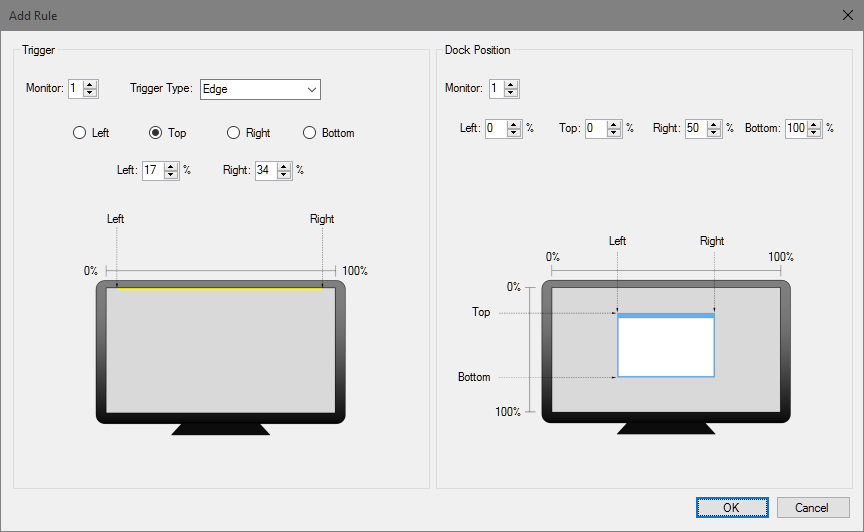
Az ablak bal oldali részében azt kell megadnod, hogy a képernyő melyik része indítsa el a műveletet. A fenti ábrán ez a felső szél 17% és 34% közötti része. Az ablak jobb oldali részén azt adhatod meg, hogy hová kerüljön az ablak. Az ábrán ez a bal oldali képernyőfél.
Az általam készített profil csak egy monitort kezel. Ha két monitorod van, a másodikra is el kell készítened a szabályokat. Ezt a legegyszerűbben úgy teheted el, hogy az egyes szabályokat lemásolod a Duplicate gomb segítségével, majd a másolatban átírod a monitor számát 2-re (mindkét oldalon).
A szabályok sorrendjét a Move Up/Down gombokkal tudod módosítani. Ha nincs szükséged egy szabályra, törölheted a Remove gombbal.
A WinDock program egyébként működik Windows 10 alatt is, csak az a probléma, hogy a Windows 10-ben az ablakok két oldali és alsó szegélye átlátszó, és így "rések" lesznek az ablakok között.

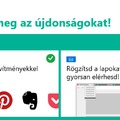
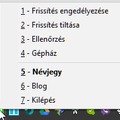
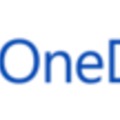
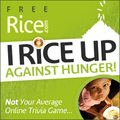
A bejegyzés trackback címe:
Kommentek:
A hozzászólások a vonatkozó jogszabályok értelmében felhasználói tartalomnak minősülnek, értük a szolgáltatás technikai üzemeltetője semmilyen felelősséget nem vállal, azokat nem ellenőrzi. Kifogás esetén forduljon a blog szerkesztőjéhez. Részletek a Felhasználási feltételekben és az adatvédelmi tájékoztatóban.